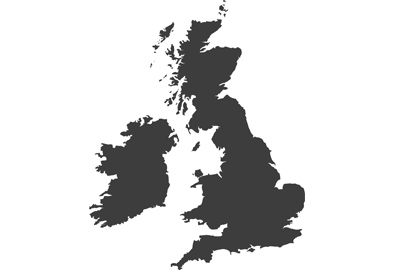The idea of the 4K Photo mode is that it gives access to super-fast frame rates that allow us to capture transient moments that would otherwise elude us were we shooting in normal stills mode. Shooting at 30 frames per second (fps) we can record the slightest movement in a running dog, the exact instant the birthday candles were blown out, and the precise moment the cricket ball hit the stumps. These all make fabulous pictures, and all are extremely difficult to catch when we are relying on our own reactions to press the shutter button at the right time.

Panasonic’s 4K Photo mode works by recording a 4K movie of the whole event which we can later replay in-camera and extract still images from using the back screen.
The 4K resolution of the movie clip makes every frame 3328×2496 pixels – a total of 8,306,688 pixels, or 8.3MP. So, for every second of 4K Photo video we record thirty 8-million-pixel images. Using the highest photographic quality standard of 300 pixels per inch 8MP images can be printed to 11×8.3in, which is more than enough for most purposes.
4K Photo Modes
There are three modes for shooting in 4K Photo – Burst, Stop/Start (S/S) and Pre-Burst. Each offers a different way of working that will suit particular occasions.

Burst
When you hold down the shutter button the camera records, and when you lift your finger it stops. So, for as long as your finger is held down you will be shooting at 4K Photo video 30fps. This mode is ideal for most occasions, when we will be recording short bursts of a few seconds.

Stop/Start
This mode is ideal for longer clips during which the camera might be on a tripod recording something going on in front of it. A press of the shutter button starts the recording, and then we press the button again when we want it to stop. We can make clips of up to a second short of 30 minutes with most Lumix G cameras, but obviously as we are recording 4K video these longer clips will take up a lot of memory. One minute of 4K Photo uses about 700MB of memory card space.

Pre-Burst
Use this mode when you can’t predict when the action will happen. In Pre-Burst mode the camera is recording all the time but it won’t save to the memory card until you press the shutter button. When you do it will save all the pictures from one second before you pressed the button and one second after, so you’ll end up with sixty shots saved. If you react a tiny bit late it doesn’t matter, as the camera will have recorded the moment for you.
Playing back
When you press the play button your 4K Photo clips will be shown with a 4K icon. Touch this to enter the 4K Photo play mode.
There are two ways of playing back your clips. The first is by using the four-way controller or the joystick to play (press upwards), play backwards (press downwards) or left/right presses to jump forwards or backwards. While the clip is playing a second upwards press pauses the clip so that frame can be saved. When the clip is paused we can navigate frame-by-frame forwards and backwards to make sure we have exactly the right image – and then a press of the joystick or menu button allows us to save that particular frame as an 8MP JPEG on the card.

The second method of moving through the clip allows us to use the timeline at the top of the screen to ‘scrub’ quickly through the footage and to jump to a particular part of the clip. The timeline is touch sensitive, so just touch it or drag your finger along it.

Once you have found the approximate area of the picture you want to extract on the timeline or via normal playback you can switch to a viewing mode that explodes that second into its individual frames. You do this by pressing the Fn1 button either on the screen or on the camera. This brings up all the frames from that second in a stacked formation on the screen. Press your finger on the stack to scroll easily backwards and forwards through the pictures available. If you discover that the picture isn’t in that stack you can move to the next or previous second using the left/right icons on the screen or on the camera’s control rocker/joystick.

Again, once you have found the frame you want pressing the OK button will allow you to save it as a JEPG on the memory card.
Markers

The newer Lumix G models has an auto-marking feature that detects where they think the most important parts of the footage are, so in theory we can head straight to the best bits. The auto-marking is triggered by motion in the frame, something entering the frame, or some action that wasn’t happening before. You can navigate straight to the marks using the pin-and-forward icon on the screen. You can manually add markers too, and manually delete those applied by the camera.
Bulk download
Some of the more modern cameras offer a feature called Bulk Download, that automatically extracts all the frames from a 4K Photo sequence and saves them as JPEG files in a new folder on the memory card. This is great if you have a lot of frames to look through, or if you want to save a lot of frames from the clip. It saves time working on the back of the camera, and browsing/selecting lots of pictures is easier on a computer screen.
Getting the look right first time
As the files that we extract from these 4K Photo clips are JPEGs it is best if we can make all our manipulations as we record them rather than waiting until afterwards in software. When recording 4K Photo clips we most of all the usual Photo Styles and filter effects, as well as access to iDynamic Range, Highlights/Shadows and the contrast/saturation/sharpness controls that exist in the customisable parts of the Photo Styles. It makes sense then that if you want to end up with a soft-contrast, muted colour final image that you make it so at the recording stage. The same goes for black and white controls – add your red-filter effect at the time of shooting as your final image will be less noisy than if you try to perform a red-channel conversion in software later.

You will of course get excellent results by shooting in one of the regular Photo Styles and editing afterwards, but if you have the chance to get the pictures the way you want them in-camera you will end up with even better results.
Where to find the modes

Where 4K Photo exists on your camera depends on the model you are using, but the feature is usually bundled with the drive modes. The access point, or the button you press to switch it on, also depends on the model of camera. Some have a dedicated direct access button on the body (usually one of the custom function buttons) while others keep it underneath the drive mode button. The G9 has a 4K Photo position along with the other drive modes under the left-hand top-plate dial.
6K Photo

The Lumix G9 and GH5 offer a further mode called 6K Photo. As you’d expect this does the same thing as 4K Photo but using 6K video footage. Consequently, the still images are 18MP when extracted. Their 4992×3744-pixel dimensions allow them to blow-up comfortably to 16.6×12.5in at 300ppi, which is pretty big considering the image has come from a clip of video.
As with the 4K Photo mode in the other models, the 6K Photo feature of the G9 and GH5 records at a rate of 30fps. With the extra processing power of these cameras though, when using 4K Photo we can choose whether we want to shoot at 30fps or 60fps.
Uses

These modes are useful when trying to capture anything that happens quickly, or which is over before you know it has begun. So, they suit sport and action, but also as Ross demonstrates, still life where you have something happening like a lime dropping into a glass of water. As faces and expressions are constantly changing 4K Photo is great for portraits too – finding the moment everyone in the picture looked decent. Even for shots of one person the mode will allow you to pick the nicest look from masses of frames – 5 seconds at 30fps will give you 150 pictures to choose from. This will allow you to side-step the blinks, the grimaces and the odd expressions that we so often capture in normal stills photography.
I use the mode for street photography too, but only when confronted by a scene that I can’t shoot in normal stills mode. Occasions I’ll use it include when the action is happening too quickly for me to react, or when I’m waiting for someone to come around a corner that I can’t see around.
The process of extraction
Here’s a video that shows how to navigate your 4K/6K Photo clips, and how to extract the stills from them.
When you have tried this out share some of your image in the gallery.