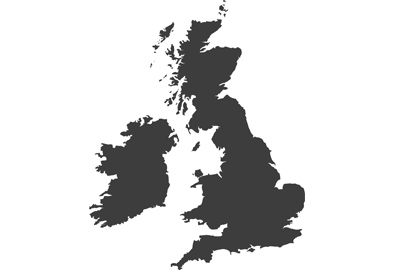Using Lumix Sync to update firmware
Lumix S5 users can update their firmware via the Lumix Sync app, and it makes life a lot easier, says Damien Demolder

While the firmware updating process for Lumix users is hardly arduous, it has got a whole lot more convenient for owners of the Lumix S5. Of course it’s still possible to update in the usual way by downloading a .bin file to your computer and transferring it to a memory card for your camera to pick up, but the Lumix S5 can also be updated via the Lumix Sync app. This is especially convenient as it can be done where ever you are, so long as your phone has a data or Wi-Fi connection, and you can send the firmware directly from your phone to the camera. You will also never need to try to keep on top of when new firmware comes out, as the app will automatically notify you when new firmware is available. As you would expect, it’s also a very easy process to complete.
Updating Steps

Lumix Sync screens, left to right: Home Screen, Application Settings, No New Firmware, Update Available
Connect your camera and the Lumix Sync app in the usual way – I keep the camera’s Bluetooth on all the time so connection is automatic and easy (you can turn the blue light off in the In/Out section of the spanner menu). With the app open on the home screen hit the menu icon (three horizontal lines) in the top right corner. This takes you to the Application Settings menu, where you will see the Firmware Update option. Selecting this asks the app to check if new firmware is available for your camera. If there is no new firmware for your phone to download the app will tell you. If there is new firmware you will be given the option to download it.

Lumix Sync screens, left to right: there are the improvements the update brings, the End User Agreement, Approve Download, Download Progress
Before the download begins you’ll see a list of all the improvements the new firmware will bring, so you can decide whether to go ahead or not. If you do go ahead you’ll need to read and agree to the End User Licence before you get to the download screen. This will notify you of the size of the download, so you can determine whether you will use your phone’s data to download it or to wait until you are in a Wi-Fi zone.

Lumix Sync screens, left to right: Download Complete, Connecting To The Camera, Sending Update File, Update in Progress
While the download takes place you’ll see a progress bar that tracks the transit and offers an estimated time for the process. It takes a while to get an accurate estimate of the time the download will take, and at the beginning the projected period can be a little alarming. However, once it gets going you’ll find it doesn’t take very long – depending on your connection. I’ve found it takes between one and two minutes.
With the firmware downloaded to your phone, Lumix Sync will need to send the file to the camera. It will reconnect via Wi-Fi to transfer the file, and then actually send it. While the firmware file is being sent you should ensure you don’t operate the camera, or press any buttons. Leave it on a table top and don’t touch it.
The no-touch rule continues once the transfer is complete and the firmware is actually being updated. This takes a few moments, but once the process is complete the app conveniently offers you the chance to delete the firmware file that is taking up space in your phone’s storage.

You don’t have to delete the firmware file from your phone, but it won’t be used again and it will take up space
You now have a ‘new’ camera with a pile of extra features, so that’s left to do now is to go out and use them. It’s worth remembering that when new features are added via firmware to any camera the operator’s manual is also updated with instructions on how to use them. You can find this on the Download Page for your camera on the main firmware section of the Lumix website.

You’ll find the updated User Manual on the download page for the firmware version you have updated. Go to the main firmware page, and select ‘Click to the download page’ for your camera
Lumix Experience Facebook Group
If you have any questions on this piece, or any other, join the Lumix Experience Facebook Group where you’ll find other Lumix users and Lumix experts who will be delighted to help.