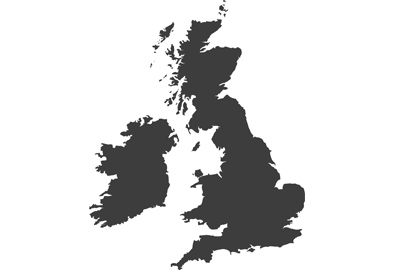The latest firmware for the Lumix BGH1 box camera activates live streaming over IP directly from the camera
You might think that the most exciting thing about the v2.0 firmware update for the Lumix BGH1 box camera is that it can now record raw footage via HDMI. And yes, that is very exciting, but other Lumix cameras can do that too. The thing that got my attention though is that owners can now stream 4K video at up to 60p via a LAN connection to create high-resolution footage for live broadcast directly from the camera. Of course we’ve been able to live stream with Lumix cameras before via HDMI, but we’ve always needed a video capture card and we’re generally restricted to FHD picture quality.
One cable control

One of the many exciting elements of streaming via IP with the Lumix BGH1 is that you can do it all with one cable. As the camera can be powered via the Ethernet port when your connection supports PoE+ IEEE 802.3at you can stream video down the same cable as you are sending power into the camera – so no additional mains supply or battery is needed. You can control the camera via this single cable too as V1.1 of Lumix Tether for Multicam allows easy access to the main settings of the camera via the control panel, as well as separate access to the main camera menu. And your camera doesn’t need to be close to the switch as you can use cables as long as 100m.
You will need Cat 5e or above cable, and for best results you’ll connect your camera via an Ethernet switch hub that supplies PoE+ to the camera. You can use a non-PoE switch but you’ll obviously need an alternative power supply for the camera – such as the mains adapter or the battery.
Control and displays

Lumix Tether for Multicam in action while the camera streams into VLC as a Network Media feed
As the Lumix BGH1 doesn’t have a screen of its own you’ll need a way to view the menu so you can adjust the main settings of the camera. You can get things set up using an HDMI or SDI display while navigating via the on-body controls, but installing Lumix Tether for Multicam makes this so much easier whether you are using more than one camera or not.
Opening the Live View preview pane will give you access to the main menu and the ability to change all the camera’s settings directly from your computer. This is by far the simplest and quickest way to get the camera set-up and to control it while streaming, especially if the camera is positioned out of reach.
While streaming is taking place access to the camera’s settings is somewhat restricted, but we can still adjust apertures, shutter speeds, ISO and Photo Styles.
Video instructions
Here’s a video that explains the steps you need to take, and explores some of the streaming quality options we have to choose from:
Basic set-up for streaming

I connected the Lumix BGH1 and my PC to a network-connected switching hub, and accessed the LAN/Wi-Fi section of the camera’s menu via Lumix Tether for Multicam. In this menu you can manually input at static IP address or you can allow the DHCP Client to set the IP address and Gateway information for you.

The DHCP Client is the simplest option unless you specifically need a static address. If you are switching from a static IP address to DHCP, or the other way round, you will need to restart the camera.

If you are using the DHCP Client option go back to the LAN/Wi-Fi Setup menu and open Network Address Display (LAN) and make a note of the IP address that has been assigned to the camera. You’ll need this to help your broadcast application find the camera.

Once this is done, go back to the LAN/Wi-Fi menu and go into the Streaming Setup, and make sure Streaming Function is set to On. Here you can also select the video quality you want stream in (there’s quite a choice) and you can set the RTSP Port – though the default 554 will be fine in most cases.
When streaming is on you’ll see a new blue arrowhead icon appear on the screen right below the white balance icon. This just means the camera is in streaming mode, and it is ready to connect. Once you are actually connected and streaming the arrowhead grows little blue wings. You can also opt to have a blue key-line around your screen when streaming is active. You set this up in the Custom Menu just below the LAN/Wi-Fi settings.
Ready to broadcast

Once the stream is set-up you’ll need somewhere for the stream to land. For this review I used both OBS and VLC, both of which can be used to stream the feed to an online service or to other users and devices on your network.

You’ll need to feed the software with your camera’s IP address via a network URL, which will take the form of ‘rtsp://Your IP Address/stream’. In OBS you use this when creating a new Media Source in the Sources window, and in VLC this is entered when you select Open Network Stream under the Media drop down.

Depending on your network you may experience some lag in your picture. I found using my current network, that runs through my home electricity cables, there was a lag of about two seconds, but once my cabled connection is finished in a couple of weeks I’d expect that to mostly disappear.
I found the best way for me to ensure audio and video were aligned in my network situation is to record the audio via the camera, so I used the DMW-XLR1 XLR adapter to take the audio instead of a separate audio interface. In a more securely cabled network this solution shouldn’t be such an issue, and it would be easier to align the sources.
Streaming Quality

There are a mass of options for resolution, bit rate, frame rate and compression when you decide to stream your video. The first thing to decide is whether to use H.264 or H.265 compression, and then the resolution you’d like to stream in. Using H.265 will deliver a better looking image, but will also put more pressure on your network – which could result in the picture freezing or there being interference. For a more reliable stream you might choose H.264 and accept that the image will be a little lower in quality but your network will be more able to cope.
The basic resolution options are 4K, FHD and HD, while frame rates cover 25-60p. Your bit rate choice will depend on your network and how much data it can cope with. The camera provides data rate options from 50Mbps for powerful networks down to 4Mbps when you aren’t so sure of your connections.
The camera’s streaming quality options are:

Setting yourself up to stream over a network connection will take some time to do the first time, and there are a lot of elements to understand if you are new to this, but the results make the process well worthwhile. Once you are set up too, there will be very little to do next time other than to check the camera’s IP address if you are using the DHCP Client option, and if it has changed to alter the rtsp address you use in your broadcast software.
What’s this for?
When streaming via IP the Lumix BGH1 offers a maximum data rate of 50Mbps, which is obviously a far cry for the maximum 400Mbps achieved when recording video to a memory card. Clearly then streaming isn’t a means to outputting the best quality the camera can offer and thus isn’t suited to movie making and applications in which absolute quality is a priority. What this feature does offer though is an ability to produce high quality live broadcast much more easily and with much more control than is usually possible especially, but not only, if we are using more than one camera to cover the event. You might use this feature to live stream a conference, a concert or to pull high quality footage live from a remote location. The Lumix BGH1 offers this in an extremely compact form and with all the controls that we’d expect from the full-sized movie camera.
Further resources
Download v2.0 firmware for the Lumix BGH1
https://av.jpn.support.panasonic.com/support/global/cs/dsc/download/index.html
Download Lumix Tether For Multicam v1.1
https://av.jpn.support.panasonic.com/support/global/cs/soft/download/d_lumixtether_multicam.html
Official instruction manual for the BGH1 with new firmware
https://av.jpn.support.panasonic.com/support/dsc/oi/BGH1/index.html
Sean on the Lumix Cameras YouTube channel did a Lumix Live episode on this subject