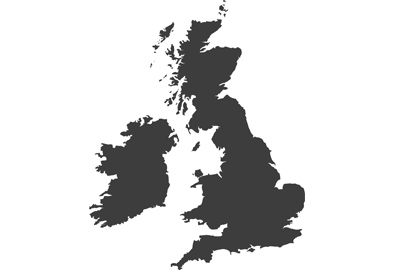The Lumix S series cameras are some of the best cameras on the market right now when it comes to timelapse photography. Featuring a full-frame sensor and powerful built-in software processing, these cameras make creating stunning timelapse sequences really easy.
My name is Matthew Vandeputte, I’ve been a professional timelapse photographer for the last eight years and in this article I’ll teach you how to shoot and process your own high-quality timelapse shots.
Timelapse – the basics
A timelapse video is made up out of a series of still photographs taken over a period of time which are then suck together to make a video that shows an event that took place over two hours, for example, in a two minute clip. We shoot still photos and not video because this allows us more control over the way the images will look and their dynamic range, especially if we are shooting in RAW.
Best settings for timelapse
Pictures taken for a timelapse sequence are best shot using Manual exposure mode, with your ISO, white balance, aperture and shutter speed fixed to avoid inconsistencies and variations during the capture process.

Once you have your subject, find a composition you like and make sure your image is in focus. Then switch focus to manual, so the focus distance doesn’t change during the sequence. Turn off image stabilisation on both the lens and in the body. Pick an interval that suits the subject – for people and traffic I suggest a one second interval, while for cityscapes, landscapes and clouds try three seconds – for sunsets or sunrises you can go with six seconds or longer.
How many shots?
The number of shots you need in your sequence will depend on two things – the length you want the final video to be and the frame rate you will use to save the clip. If you are going to save your timelapse sequence as a 25fps video you will need 25 pictures to create one second of video. If you want your final video to run for 20 seconds, for example, you need to multiply 20 seconds by the 25 pictures you need for each second to discover the total number of pictures required for a clip that length. So, 20 x 25 = 500, which tells us we need to shoot 500 pictures to make a 20-second clip that runs at 25fps.
When setting up make sure your camera is on a sturdy tripod and that nothing will make it wobble or move throughout the shoot. Keep an eye on your surroundings – wind might pick up, traffic might increase or water levels might rise or fall all of which could influence the stability of your setup.
- Turn your camera to the dedicated timelapse mode and hit the menu button and choose Time Lapse Shot and set the Shooting Interval Setting to On.
- Choose ‘Now’ as your start time, or set a time to schedule a shot later on.
- Set your image count to your desired number, and set the interval you want between shots.
- Exposure Leveling is explained in the next section, so leave it Off for now.
- Hit the shutter button and the camera will start shooting. You can pause, resume or stop the sequence by hitting the Q button.
- Let the sequence run to completion.
Shooting sunset or sunrise
In the industry we call a sunset or sunrise timelapse a Holy Grail timelapse, because they are hard to shoot. Or at least they used to be!
Shooting a Holy Grail timelapse has never been easier, thanks to the built in Exposure Leveling mode of the Lumix S1. Usually when shooting a sunrise/sunset we need to adjust our exposure to compensate for the changing lighting conditions. This involves altering our camera settings (ISO, shutter speed and aperture) during the sequence to make sure images don’t get under/over exposed as the sun comes up/goes down.
Changing settings during the sequence is risky as we might accidentally move the camera which would make our footage wobbly, or we could spin a dial the wrong way and ruining the entire sequence.
Even if you don’t turn a dial the wrong way or move the camera, the continuously changing settings will give the resulting sequence an enormous amount of brightness or exposure flickering. This can usually be fixed in post-production using advanced editing software, but that requires a lot of extra work and time.

The Exposure Leveling function in the S cameras automatically corrects for gradual exposure differences for us, so we don’t need to touch the camera during the sequence. It creates very smooth exposure transitions by making tiny adjustments to our exposure settings, so we can avoid the flicker and brightness jumps in the final footage.
Using Exposure Leveling
The camera will make small adjustments to the exposure setting that you haven’t prioritised. In Aperture Priority it will retain your chosen aperture while making slight adjustments to your shutter speed, and in Shutter Priority the camera will use your set shutter speed while making adjustments to the aperture. In Manual mode you can keep the same aperture and shutter speed throughout the sequence so long as you have set the ISO to Auto. In fact, setting Auto ISO will allow the ISO to be used as the variable in all exposure modes – which is often the best option.
Using built-in timelapse processing
When the camera finishes your timelapse sequence it will offer you the chance to process the still images to a video straight away. If however you didn’t want to process it then you can always go back and process it later. Hit the menu button and navigate to the play menu, select the second tab from the top and select Timelapse Video. Scroll to the picture sequence that you want to turn into a video file.
For the highest possible quality I recommend setting the Rec Quality to 4K25 and the Framerate to 25fps. If you intend to share the video on social media or with friends it might be a good idea to select FHD25 instead of 4K. Your resolution will be reduced but the video file will be smaller and thus easier to share and play back on most devices.
If you want to process your sequence in reverse you can select Sequence: Reverse as opposed to Normal when choosing your processing settings. Once your settings are dialed in the camera will give you an estimated processing time. Select Yes to proceed let the camera process and before you know it you have a beautiful high resolution timelapse video file.