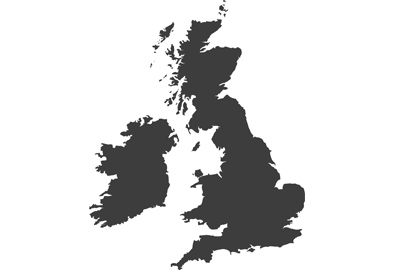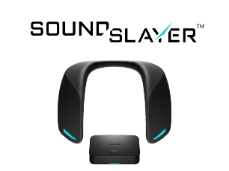RETURN TO DARKNESS
EXPERIENCE DIABLO® IV ON PANASONIC 4K GAMING TVs*
Discover highlights, shadows, and deep blacks in DIABLO® IV. Fight bravely and see the world accurately as game developers intended on Panasonic 4K gaming TVs and Game Mode Extreme with advanced HDMI 2.1 features and ultra fast reaction times.
The endless battle between the High Heavens and the Burning Hells rages on as chaos threatens to consume Sanctuary. With ceaseless demons to slaughter, countless Abilities to master, nightmarish Dungeons, and Legendary loot, this vast, open world brings the promise of adventure and devastation. Survive and conquer darkness - or succumb to the shadows.
*OLED: MZ2000 / MZ1500 / MZ980; LED: MX950


Game Mode Extreme
Gaming with stunning speed,
resolution and motion.

Game Mode Extreme means our new 4K TVs are ready for action, with impressive picture quality for gaming. Support for both HFR 120Hz and HDMI 2.1 delivers High Frame Rate (HFR) and Variable Refresh Rate (VRR) for new levels of realism, demanded by the latest gaming devices. It provides lifelike and smooth gaming experience with reduced judder and less tearing, ideal for passionate gamers using next-generation consoles and PC graphic cards. Game mode is automatically selected when you switch to your gaming device*. It reduces input lag – so the on-screen action reacts instantly to your commands, taking you from the sofa into the world of the gaming. *Requires ALLM connection

Low Input Lag for gaming
Intense, fast gaming with minimum input lag, the new Low Latency Mode lets you focus on the game and enjoy impressive picture quality. The on-screen action reacts instantly to your commands, so you won‘t miss the winning shot.
4K 120Hz
High Frame Rate (HFR)
Enjoy smooth, fast and uninterrupted gaming with new level of realism demanded by the latest gaming devices.


Variable Refresh Rate
With VRR on, the TV and the console or PC can adjust their refresh rates in real time so tearing will be eliminated from the screen, providing you with smoother, more consistent gameplay.
60Hz Refresh Mode
2023 OLED TVs with HCX Pro AI Processor newly feature 60Hz Refresh Mode. It further decreases the latency when playing 60Hz sources by aligning the panel drive with the constant speed drive.
*This works only when Input Lag setting is set to [Fast] and VRR/1080p/4K pure direct needs to be off

Game Control Board
Easy and fast access to game settings and key information

With Game Control Board, you can easily and intuitively change game settings while playing. You can also display and check the setting status and the source information on the screen.

1. Information
This option displays all the information coming from the source game, such as frame rate, HDR metadata, and chroma sub-sampling data.
2. Viewing Mode
Alows the gamer in real time to change the viewing mode and see the effect live in order to select the appearance he or she prefers. Newly added “True Game” Mode.
3. Sound Mode
Newly added gaming sound mode allows users to switch between two modes and enjoy great sound that is tailored to them.
4. HDR Tonemap
This shows the current HDR tone-mapping settings, which include “Off” (source-oriented expression from the gaming device); “On” (TV is managing the tone-mapping); or Dynamic (TV analyses incoming frames in real time and produces dynamic tone-mapping on a scene-by-scene basis, even when source is static HDR).
In 2023, HDR Tonemap can be set Off even in 4K 120Hz Bypass Mode.
5. Dark Visibility Enhancer
Allows the gamer to granularly adjust the near black portion of dark scenes, making it easier to see the route forward or detect enemies hiding in the shadows.
6. / 7. Input Lag and VRR
Display and adjust Input Lag and VRR settings for a fast and smooth gaming experience.
8. Enable ALLM
ALLM (Auto Low Latency Mode) can be switched on and off.
9. 60Hz Refresh Mode
Users can switch to 60Hz Refresh Mode which dramatically decreases the latency when playing 60Hz sources.
10. 4K 120Hz Bypass Mode
It enables 4K2K resolution for VRR and HFR by bypassing various picture processing (similar to Pure Direct mode).

Advanced calibration with True Game Mode
To ensure every cinematic game is displayed correctly with accurate colours, the new True Game Mode has been developed to bring colour accuracy features and settings to bring modern games to life. Experience your favourite games as intended by their developers.
In addition, True Game Mode can be calibrated with Portrait Displays’ Calman® Colour calibration software – the de-facto solution for colour correction in the world of content creation, distribution and playback.

Great sound, whatever the style of play
Newly added gaming sound modes allows users to fully enjoy the gameplay. Experience intensity, tension and reality by switching between our different sound modes for your 4K gaming TV.

RPG (Role-Playing Game) Mode
Role-Playing Game: A type of video game genre in which players adopt the roles of imaginary characters in an adventure.
Your Panasonic TV will be ideal for role-playing games.
Built-in RPG modes enhance the sound of your surroundings whilst keeping your favourite characters' voices clear, so you can fully immerse yourself in the action without missing out on the story.

FPS (First-Person Shooter) Mode
First-person Shooter: A type of video game genre in which the player assumes the field of vision of the character, so that the game camera includes the character's weapon, but the rest of the character model is not seen.
FPS mode on your 4K gaming TV provides accurate audio location, allowing you to hear sounds as subtle as footsteps to provide you with the ultimate advantage in your games.
AMD FreeSync Premium and NVIDIA G-SYNC
Tear free, stutter free, fluid gaming

AMD FreeSync™ Premium and NVIDIA® G-SYNC® Compatible technologies equip serious gamers with fluid, tear-free gameplay at peak performance. Game confidently with a high refresh rate, low framerate compensation and low latency. Gamers looking for a premium, high refresh rate gaming experience should be able to to easily identify and select the right products. Our premium OLED TVs are AMD FreeSync™ Premium and NVIDIA® G-SYNC® Compatible technology certified. They’re designed to give the best gaming experience from the newest and most exciting gaming devices. Gaming shouldn’t be a choice between choppy gameplay or broken frames. With select 2023 Panasonic TVs, it doesn’t have to be.
© 2023 Advanced Micro Devices, Inc. All rights reserved. AMD, the AMD Arrow logo, FreeSync, and combinations thereof are trademarks of Advanced Micro Devices, Inc.
AMD FreeSync/FreeSync Premium/FreeSync Premium Pro technology requires AMD Radeon graphics and a display certified by AMD. See HYPERLINK http://www.amd.com/freesync for complete details. Confirm capability with your system or display manufacturer before purchase. GD-127
NVIDIA GPU Detection/
SPD Auto Game Mode
Automatic detection of compatible NVIDIA GPUs (GeForce RTX 30 Series and newer) allows the supported TV to automatically optimize settings to deliver perfect game play performance.
SPD Auto Game Mode ensures that the display is set up automatically in the optimal mode for gaming, enabling all the relevant features like VRR, HDR, and switching to the lowest latency modes.

HCX PRO AI PROCESSOR
HCX PRO AI Processor creates a true audio-visual experience on your TV with accurate colour, contrast, and pin-sharp clarity true to the game developer‘s vision

Our 2023 premium LED and OLED TVs are powered by Panasonic’s most intelligent processor ever: HCX* PRO AI Processor.
This genuine Panasonic technology automatically analyses image and video content – its colour, contrast and clarity – to deliver the optimum quality, particularly essential for gaming. It supports ALLM, which automatically selects the fastest gaming mode. *Hollywood Cinema experience
Immersive Sound for Gaming
Dive into the world of gaming.
It’s a whole new sensation and a whole new way to play.

With Dolby Atmos support, spatial and temporal metadata
are added to sounds to realise a 3D feel.
Sounds can be precisely positioned in space to reproduce a natural, realistic sound field so you can enjoy 3D sound like you were in the game.

Gaming Speaker
The GN01 is the industry's first neck-type 4-channel surround speaker for comfortable and exciting gaming. It offers natural, realistic surround sound, as if the user was in the center of the game.
Subwoofer Connectivity for Deep Bass
All Panasonic 2023 TVs from the LX940 series and higher can be equipped with an additional optional subwoofer that perfectly distributes the sound throughout the room. The depth and stability of bass sounds are improved, while the original tone is reproduced with much more precision. The result is a dynamic, crisp soundscape, which puts so in the center of the game.


Bluetooth Connectivity
Panasonic Bluetooth® Audio Link enables you to easily connect your compatible 4K gaming TV to even two wireless gaming headphones or speakers via Bluetooth® to enjoy powerful sound, also at high volumes.