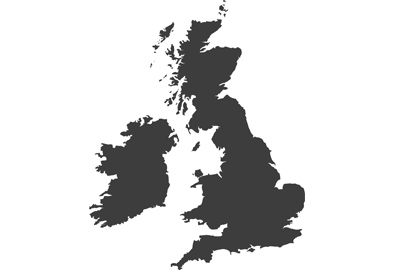How to Cast Your Phone to Your Panasonic TV

One of the benefits of the interconnected world we’re living in is that we can now seamlessly integrate many of our digital devices. A great example of this is the ability to cast content from our phones to our TV screens, which allows us to share photographs and videos with friends and family, watch our favourite YouTubers on a larger screen, share work documents with colleagues, and more.
The great thing about casting your phone’s content to your Panasonic TV is that it’s easy to do. However, it can feel somewhat overwhelming if you’ve never done it before or you’re not confident with technology. Therefore, this post will provide you with simple steps to learn how to cast from phone to TV, whether you’re a tech-savvy person or not.

The Benefits of Casting Your Phone to Your TV
There are lots of reasons why you might want to learn how to mirror your phone to your TV, which is also known as ‘casting’. For example, it allows you to enjoy a much larger display of your phone’s content, which is beneficial if several people are trying to view it. This makes it a fantastic option for sharing photographs and videos with friends, streaming films, or creating presentations for colleagues to view.
How to Cast Your iPhone to a Panasonic TV
Before you get started, you should check that your iPhone is compatible with screen mirroring.
1. Check Compatibility
The first step is to check that your Panasonic TV is compatible with screen mirroring. For example, models like the MZ800 come with Chromecast built-in.
2. Connect to the Same Wi-Fi Network
To cast your iPhone to a Panasonic TV, they must both be connected to the same Wi-Fi network.
3. Access the Control Centre
The next step is to access the Control Centre on your iPhone, which you can do by swiping down from the upper-right corner of the screen.


4. Select Screen Mirroring
Once you’re in the Control Centre, tap Screen Mirroring.
5. Select Your Panasonic TV
You’ll now be asked which device you would like to cast to. All you need to do is select your Panasonic TV from the list provided.
6. Enter a Code If Prompted
Sometimes, your TV will display a code on the screen at this point. If so, just enter the code into your iPhone when prompted.
7. Mirror
Your iPhone’s content should now be mirrored to your Panasonic TV.

How to Cast Your Android Phone to a Panasonic TV
Before you get started, you should check that your Android phone is compatible with screen mirroring, which will be the case if it is using OS 4.2 or higher.
1. Check Compatibility
The first step is to check that your Panasonic TV is compatible with screen mirroring. Models like the MZ700 make this easy, thanks to the built-in Chromecast.
2. Enable Mirroring on Your Panasonic TV
Press the APPS button on your Panasonic TV remote. Then, select the Mirroring app and press OK on the remote.


3. Select Android Screen Mirroring
Once you’ve enabled mirroring on the TV, it’s time to go to the settings menu on your Android phone. Then, tap on the Screen Mirroring setting.
4. Select Your Panasonic TV
You now need to select the VIERA model number of your Panasonic TV on your Android phone.
5. Confirm on Your Panasonic TV
Once you’ve selected your TV model, you need to confirm your choice by pressing the OK button on your TV remote to select “Yes” and connect your devices.
6. Mirror
The content on your Android phone’s screen will now be mirrored to your Panasonic TV. With models like the TX-77MZ2000, you’ll undoubtedly notice the impressive image quality.
Alternative Ways to Cast Your Phone to Your Panasonic TV
Sometimes, you might wish to cast your phone to your Panasonic TV in a different way. For example, this could be due to your TV not being compatible with direct mirroring or simply because it’s easier to cast directly from an app.
Whatever the reason, here are a couple of suggestions to try:
Streaming Media Players
Both iOS and Android phones can use devices like Roku, Amazon Fire TV sticks, and Chromecast to cast content to your TV.
First, your phone and streaming device must be connected to the same Wi-Fi network. Then, you can open a streaming app on your phone, choose a video, tap the Cast button, and then select your streaming device from the list.
Direct App Casting from Android Phones
Some Panasonic TVs allow you to cast directly from phone apps, including the likes of Netflix and YouTube. To do this, connect your TV and phone to the same Wi-Fi network, open a video in your chosen app, tap the Cast button, and then select your TV from the list.