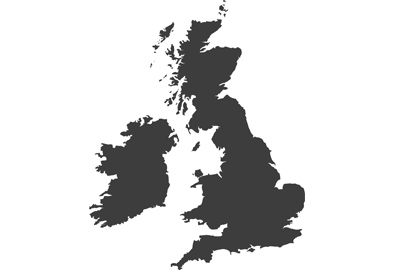How to change the clock and time zone on your Lumix camera
Keeping your camera on the right time and in the right time zone will help you organise your images properly, says Damien Demolder

The date and time your pictures are taken is recorded in the images saved to your memory card, and will be displayed in any software package that can read the EXIF data of your files. This data becomes important when your pictures are stored in your software cataloguing system, or in any place where they will be ordered chronologically – such as in your computer’s folder system. Setting the time and date in your camera is very easy to do, just as it’s also easy to adjust for different time zones when you travel and to shift the time when clocks go back or forward as the seasons change. It is well worth the few minutes it takes so you can search your pictures by date later.
Setting your time zone and Daylight Saving Time options
Selecting the time zone you are in at the moment is the first thing you need to do. There are 32 or 33 time zone options, depending on your camera model, to cover most places in the world.

In the main settings menu you will find the option for ‘Time Zone’ (in Lumix newer models) or ‘World Time’ (in models with the previous menu design.)
Cameras with the new menu:
- Applies to Lumix S models, as well as Lumix GH6 and GH5M2
When you select the Time Zone option you’ll open a new screen that shows a map of the world. Scrolling left and right takes you through different time zones. Just select the one in which you live.
You’ll see a box in the lower right section of the screen that features icons for the sun and a clock. This is the Daylight Saving Time button.

The world map with the Daylight Saving Time option activated
You can tap the box on the screen, or use your camera’s ‘up’ button, to activate it. If you are currently in an area that is using Daylight Saving Time this should be on. When the option is active you’ll see the sun and clock icons also appear at the top of the screen next to the time. When the time changes in the Spring and Autumn all you have to do is tap the Daylight Saving Time box to move your clock forward or back by an hour.
Cameras with the previous menu:

When you select the World Time option you’ll be shown the date and time in the upper part of the screen, and in the lower part you can choose between Destination and Home. Select Home.

This takes you to a map of the world. Scrolling left and right takes you through different time zones, so just select the one in which you live. You’ll see a box in the lower right section of the screen that features icons for the sun and a clock. This is the Daylight Saving Time button.

You can tap the box on the screen or use your camera’s ‘up’ button to activate it. If you are currently in an area that is using Daylight Saving Time this should be on. When the option is active you’ll see the sun and clock icons also appear at the top left of the screen next to the time. When the time changes in the Spring and Autumn all you have to do is tap the Daylight Saving Time box to move your clock forward or back by an hour.
Setting the time and date
Once you have set your time zone you can adjust the camera’s clock. You’ll find the options for time and date in the Clock Set section of the main settings menu. This is the same for both the new and older menu styles. Here you’ll find a digital style clock that allows us to set hours, minutes and seconds, as well as date options for the day, the month and the year.

To adjust any of the settings scroll along the line of information. When the setting you want to change is highlighted in yellow you can nudge the rear control wheel up or down to change the number or month displayed. Rather than scrolling to each setting you can also just touch it on the rear screen to select it. There are also arrows on the far right of the screen (above and below the time line) that can be used to increase or decrease the number or month displayed.

Options for the way in which the date and time are displayed
You will see the word ‘Style’ displayed in the lower part of the screen. Touching this box then allows us to change the way the date and time are formatted. You can choose between 12 and 24 hour clock, and change the order in which the day, month and year (D.M.Y) are displayed.
Travelling to other time zones
If you are going away you might want to switch your camera’s clock to the local time so the time displayed in your files is more relevant to the content of the pictures.
In cameras with the newer menu you just go to the Time Zone menu and adjust it to the zone you are currently in and the clock will automatically adjust itself.

In cameras that have the previous menu you need to go to World Time and select the Destination option. You can then scroll through the time zone options to pick the one you are in. An aeroplane icon will then appear next to the World Time menu listing and in the Clock Set menu to remind you that you are using a time zone different to that in which you live.

The aeroplane icon in the top right of the screen is to remind us that we have an alternative time zone set
When switching between the Home and Destination options in the World Time menu you do actually have to press ‘Set’ to make the new time stick. It is one of the few times we have to use the ‘Set’ button.
Lumix Experience Facebook Group
If you have any questions on this piece, or any other, join the Lumix Experience Facebook Group where you’ll find other Lumix users and Lumix experts who will be delighted to help.