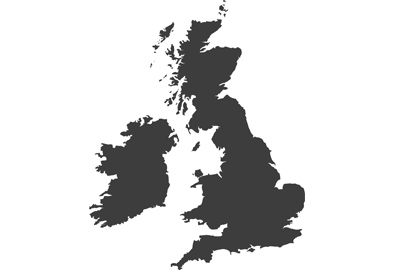Lumix Tether v2.0 becomes Lumix multi-tool
The latest update for Lumix Tether merges three applications into one to provide tethered shooting, streaming and multi-cam control all from the same software package says Damien Demolder

With the latest update to Lumix Tether the desktop software application has become a multi-tool for Lumix photographers and videographers as it pulls together the previous Lumix Tether, Lumix Tether For Streaming and Lumix Tether For Multicam into a single program. Now we only need a single piece of software to complete all the tasks we used to need three programs to do.
Lumix Tether v2.0 can now:
- Remote control and live view via a PC
- Record RAW and JPEG files directly to the PC
- Provide clean video feed for streaming
- Control up to 12 cameras at the same time
And it is useful for:
- Previewing still and video images before capture
- Taking still images and starting/stopping video recording
- Saving still and video files directly to a computer
- Controlling camera settings remotely
- Controlling PowerZoom lenses
You can download Lumix Tether for free here: https://av.jpn.support.panasonic.com/support/global/cs/soft/download/d_lumixtether.html
Compatible Cameras
Not all Lumix cameras are compatible with Lumix Tether, and not all of those that are offer access to all its features, but you can see what each model can do in the table below. Only the BGH1 and BS1H box cameras need the Tether Connect Mode as they have no screen of their own.

Ways to connect

All compatible cameras can be connected to the PC via a USB cable. Each of the models features a USB-C type port except for the Lumix G9 which uses a USB-Micro B type port. Plug the camera into your computer, switch it on, select PC (Tether) from the camera’s screen and then open Lumix Tether and the software will connect automatically.
The Lumix box cameras and the Lumix GH5M2 also allow us to connect via Wi-Fi and an Ethernet cable. For a Wi-Fi connection you pair the camera and PC in the usual way using the camera’s menu. When pairing with a LAN cable the camera and PC can be connected directly or via a router. While the box cameras have Ethernet ports the Lumix GH5M2 will need a USB/Ethernet adapter. Being able to connect via LAN is useful as it allows the camera to be further away from the PC than a regular USB connection, and in the case of the BGH1 and BS1H the LAN cable can power the camera at the same time.
Clean Feed

The image on the left shows the Live View pane with grids, levels, AF markers and Guide Lines on display. In Clean Feed mode all these can be cleared to create an image suitable for streaming.
When compatible cameras are connected to Lumix Tether v2.0 an icon appears in the top left of the Live View pane that allows all information overlays from the camera to disappear so that the image on-screen is ‘clean’ – free of text showing exposure, AF indicator boxes and other graphics. This clean display is then suitable for sharing as a capture window in streaming applications such as OBS or virtual meeting programs if you are the host.

All you have to do, in OBS on a PC for example, is create a new Window Capture and select [LumixTether.exe]: Live View as the window you want to stream. Just make sure the image from the camera fills the Live View window in Lumix Tether by expanding the sides of the LV window until it matches the aspect ratio of the image being fed from the camera. It is worth noting that you can use anamorphic lenses for streaming too alongside the camera’s Anamorphic Desqueeze Display.
Your camera won’t be able to pass audio via USB, so you will need a separate audio feed which will need to be syncronised with the picture using the Advanced Audio Properties dialogue in OBS.
Multiple Cameras

Lumix Tether for Multicam was compatible only with the Lumix box cameras, but in Lumix Tether v2.0 all cameras that can work with Lumix Tether can now be used in Multicam mode. This feature allows multiple cameras to be connected to the application at the same time. Using the Cameras display users can select which camera to control and feed into the Live View interface. Users can select the connected camera they want to attend to, and the control panel switches to show the relevant exposure details and menu settings for that camera.
Combined with the Clean Feed users can use this feature to switch between different views during a live stream or on-screen recording – though not instantaneously. We can also use the Cameras menu to determine which cameras will be recording at any one time, and we can select individual cameras to record or all of them to stop/start record at the same time. We can also decide if our cameras will record to the internal memory card, directly to the PC or to both.
Key Function Access

All of the compatible cameras can be controlled via Lumix Tether, and the key functions controlled in the standard features panel. Controls here include shutter speeds, aperture, exposure mode, drive mode, white balance, exposure compensation, file types, video codecs, focus mode, focus area, Photo Style, and metering. Users can also see how many pictures are left on the card and how many minutes of video capacity are at their disposal.

A further panel controls our flash settings, and another the settings for how our images are saved – to the card or to the PC.
Main Menu Access

Some Lumix models allow their entire menu to be accessed via Lumix Tether so all the controls of the camera can be opened and adjusted. The Lumix GH5M2 and the BGH1/BS1H box cameras can project their menu systems directly into the main window of Lumix Tether and users can navigate using their PC mouse to click on the on-screen menu items and icons as we would were it the rear screen of a camera.

This is especially useful in the cases of the Lumix box cameras as they have no screen of their own and they are designed for remote operation. In all three compatible models however this access makes controlling the features and functions very much easier, and saves us having to be physically behind the camera to change settings deep in the menu.
Firmware updating

Users of the BGH1, BS1H and GH5M2 can update their camera’s firmware remotely using Lumix Tether v2.0. You will need to have downloaded the firmware from the support section of the Panasonic website and have it in a folder on your computer. Clicking the Firmware Update button in the Settings window prompts the application to ask you to select the appropriate firmware from its location. Lumix Tether v2.0 will load it to the camera for you and the update will take place automatically.
Lumix Experience Facebook Group
If you have any questions on this piece, or any other, join the Lumix Experience Facebook Group where you’ll find other Lumix users and Lumix experts who will be delighted to help.