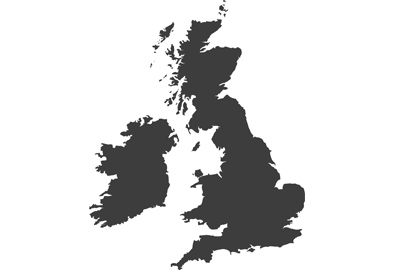How to create in-camera LUTs for your Lumix

Making your own in-camera LUTs is easier than you might think, and allows you to preview your final look while shooting, says Damien Demolder
Look Up Tables, or LUTs, are mini colour and contrast profiles that are created to make grading video footage much easier. Like the pre-sets you can load into Adobe Lightroom, LUTs add colour and contrast shifts to video to give the footage a certain look or style. Some technical LUTs are used to convert Log footage to industry standard profiles while other LUTs are designed to create atmosphere and mood in your movie.
For a LUT to be effective it needs to know what colours it is starting with, so LUTs tend to be designed for specific camera brands and defined standards. Panasonic offers its users a library of free LUTs that are designed to be used with cameras that can record in V-Log and V-Log-L Photo Styles, and which convert the very flat and low-colour-saturation footage into a finished product that looks good. There is also a host of other independent LUT makers who offer a collection of free and paid-for LUTs that you can use when grading your V-Log and V-Log-L footage.
When you record in V-Log or V-Log-L with a Lumix camera you have the option to either view what you are recording in the V-Log profile on screen or to use what’s called V-Log View Assist to pass the preview through an in-camera LUT to make the footage easier to view. By default Lumix cameras come with the Vlog_709 LUT that converts Panasonic’s V-Log footage to the industry standard Rec 709 for viewing on the rear screen, in the EVF and via an HDMI-connected monitor. There are four additional spaces on the in-camera LUT list so that users can load their own. These could be from the Panasonic Varicam LUT Library [https://pro-av.panasonic.net/en/cinema_camera_varicam_eva/support/lut/index.html] or from a third party LUT maker – or, you could make your own.
How to make your own LUT
Making your own camera LUT is actually very easy indeed. Basically, you create your look in software and then export it as a .vlt file. I’ve used DaVinci Resolve and Adobe Photoshop for this article, but will start with Resolve.
For this example I was recording an afternoon scene that I knew I wanted to grade to give the appearance it was shot at sunset and I wanted to be able to see that look in-camera as I recorded. To do this I recorded a short clip of the scene as it was, being careful to get the exposure and white balance correct, and then took the clip into DaVinci Resolve. Using the Color tab I created the colour and contrast look I was after.

I then used this to create a LUT. The LUT was exported as a Panasonic VLUT and saved as a .vlt. I could then load this to a memory card and import it to the camera, so I could preview the ‘sunset’ look while I filmed the rest of the sequence.
The V-Log View Assist is exactly that – a means of assisting you viewing what you are recording in V-Log. It is just a way of creating a preview – it doesn’t actually alter the way the footage is recorded. What you record will still be in V-Log and when pulled into your editing application it will look exactly as flat and desaturated as it would whatever camera LUT you view it through while you record.
To match the look of the LUT you use in the camera with the way the footage will eventually be graded you can create two different version of the LUT. When you generate your LUT in Resolve you choose Panasonic VLUT to create the camera LUT, but if you also export your look as a 3D Cube file you can use this LUT to apply to any recorded footage.
Common starting point
As you have made this LUT using footage recorded in V-Log the 3D Cube LUT you create will only be effective when applied to other footage recorded in V-Log. If you apply it to footage recorded in Cinelike D, for example, you won’t get the result you were expecting. It will only work with footage recorded in the same Photo Style as the one you used to make the LUT.
Look > LUT > Camera

When you are happy with the look you have created in Resolve right-click the clip in the timeline while still in the Color tab, and select Generate LUT. Choose the Panasonic VLUT option and save the resultant .vlt file to your computer. You can name it according to the look you have created, and then tidy up the file name as it will have references to the clip number etc from Resolve. Your .vlt name should have no more than 8 charcters.

This .vlt file then needs to be dragged in the top level of your memory card’s directory and the card loaded into the camera. Go to the Settings menu, and find V-Log View Assist. Select Read LUT File, and the camera will ask you from which slot. Navigate to the card and your LUT should show up. Select it, tell the camera which position you want to over-write and the camera will save the LUT to its internal memory.

All you have to do then is navigate to LUT Select and tell the camera to use the LUT you can just uploaded.
To see the effects of the LUT you need to ensure you have enabled the LUT to be broadcast to the monitor you are using. If you are using the camera’s rear screen or the EVF you’ll need to switch on Monitor, and if you are using an HDMI monitor you need to activate the HDMI option.

In this split screen you can see the new Sunset LUT preview compared with the industry standard Rec 709 preview, and the straight V-Log footage. In this case the straight V-Log is easy enough to view, but it helps to get into the atmosphere of a scene when you can preview the final look while you are actually shooting it.
Making a LUT in Adobe Photoshop

You can also use Adobe Photoshop to make LUTs for your video editing applications, as well as for your Lumix camera. To do this I grabbed a frame from footage recorded in V-LogL and opened it in Photoshop.

Edit in the usual way using adjustment layers.

When you are happy with the result go to File>Export>ColorLookup Tables.

You can’t create a .vlt file directly in Photoshop, but you can create a .CUBE file that can be used as a LUT in most video editing applications. Select this option and save your new file.

Next go to Ben Turley’s LUTCalc website [https://cameramanben.github.io/LUTCalc/LUTCalc/index.html] where you can convert your .CUBE LUT to a .vlt file that will be suitable for your camera.

At first the settings look quite intimidating, but it is actually straight forward. At the bottom left you’ll see a Choose File box, that you should click and upload your new .CUBE LUT. Hit Analyse and then change the camera to Panasonic GH5 and switch all the other settings to Panasonic V-Log/V-Gamut options. Although your camera may not be the Lumix GH5 all Lumix models use the same .vlt in-camera LUT, so this works fine for all models.
In the upper centre box change the Grading LUT option to Camera/Monitor LUT and select Varicam 3D MLUT (.vlt) – and don’t forget to name your file at the very top of the window. You can preview the look on the site’s test picture, and then hit Generate LUT. The LUT will appear in your Download folder.

You need to drag the .vlt file into the top directory of your card. Beware that there is a character limit on LUT names for the cameras, so keep it to eight characters or fewer. I wanted to call mine Green Menace, but had to settle for GreenMen. It doesn’t really matter, so long as you know what it means.

Put the card in the camera and load the LUT via the V-Log View Assist menu in the usual way.

Once the LUT is loaded you need to select it for use, and then you’ll be able to see it in action on the rear screen, through the viewfinder or on your HDMI monitor.
Lumix cameras that offer V-Log/V-LogL