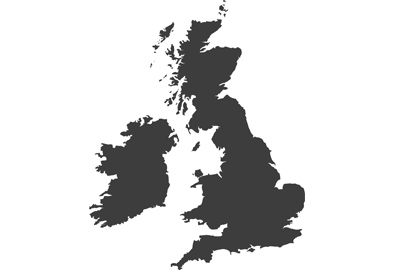Using Real Time LUTs
Baking LUTs directly into your Lumix S5ll footage makes short work of post-processing, and can cut it out completely says Damien Demolder

Using the Real Time LUT and My Photo Style settings, filmmakers and stills photographers have the ability to create an enormous range of looks in-camera with no post-capture manipulations at all
For a long time Lumix cameras have allowed users to load LUTs to their cameras to view either a ‘normalised’ V-Log picture or to preview a look close to the intended final result. Now though with the Real Time LUT feature in the Lumix S5ll we can not only preview a look but assign it directly to the footage as it’s recorded, so the video can be fully colour graded in-camera while it’s being shot. In some cases this means we’ll only need to cut the clips together to finish the project. This can not only save time post-capture but also allow those less inclined to grade their own work to skip that stage entirely with off-the-shelf third-party LUTs. This gives everyone a short-cut to a massive range of looks and styles straight from the camera. And the results can be as exciting for stills photographers as they are for filmmakers.
What’s a LUT?

LUTs contain a sequence of contrast, colour and styling instructions that can be automatically actioned on any picture the LUT is applied to
A LUT (Look Up Table) is a tiny file that contains a series of commands governing the colour and contrast settings of an image – a bit like the ‘Pre-sets’ stills photographers use in Adobe Lightroom. When you apply a LUT to an image it changes the way colours and tones are represented - it can boost saturation, make colours warmer/cooler, create dramatic contrast or a moderate soft look. The Photo Styles in Lumix cameras, such as Landscape, Natural and Monochrome, do much the same thing – they automatically alter the way your pictures look for different subjects, tastes, styles and atmospheres.
Users can create their own LUTs in their video or photo editing software packages, but you can also buy them from other creative people who make packages of LUTs to suit specific looks and specific makes of camera. Panasonic offers a range of free LUTs in its LUT Library that users can apply to footage and stills recorded in the V-Log Photo Style, and there’s a collection of free LUTs made by Lumix Creators for the Lumix S5ll – but which will also work with any Lumix camera.
LUTs are usually made for applying to pictures and footage recorded in the V-Log, but now it’s possible to make and apply LUTs to the other Lumix Photo Styles – such as Portrait or Monochome – if you want to customise the way your Photo Styles look.
You can learn how to make your own LUTs in Davinci Resolve or Photoshop in our article How To Make Your Own LUTs.
Cinema looks with no effort

With the Real Time LUT feature users can choose a cinematic LUT from a third party maker and apply that look directly to their footage as they record it
One of the great benefits of the Lumix Real Time LUT feature is that even those with no experience of colour grading can add an amazing cinematic look to their footage or stills with no software involved. You can find a LUT that you like from a LUT maker, download it to your memory card, up load it into the camera and then shoot with it using the Real Time LUT option in the Photo Styles menu. When you take your film off the memory card it will be graded already and, so long as you are happy with the exposure, all you have to do is cut the clips together and you are finished.
Saving time post-capture

This sequence shows frames from a series of clips made with different LUTs loaded to the Lumix S5ll. The LUTs were made for the V-Log Photo Style and applied in-camera using the Real Time LUT mode. The central frame is what the scene looks like simply in V-Log, and top left is the scene shot with the built-in V-Log to Rec709 conversion LUT. The other examples are LUTs I made myself to create firstly a more colourful ‘normal’ conversion, and then cool and warm morning effects
When there is a lot of time pressure after a shoot to deliver a finished film it will help if the colour grade can be applied while the film is being recorded rather than afterwards. So long as you are sure of the look beforehand you can concentrate solely on editing the footage, which will save a lot of time. It also means that if someone else is editing the footage you can pass it straight over knowing that the grade is done. Sometimes it’s possible to shoot a lighting rehearsal of the main event and to use footage shot at this to create a grade that can be made into a LUT that you know will work on the day.
Recording with your own LUT can be useful when you want to be able to control the grade so a colourist will have a clear idea of how you want the grade to look, as you’ve given them a strong indication of their starting point. LUTs don’t have to be dramatic or to produce a final, finished look – they very often just convert the V-Log footage to produce a more normal look. Of course, what ‘normal’ looks like can be within the power of whoever made or chose the LUT.
Video and stills will match

As LUTs can be applied equally to stills and video in the Lumix S5ll it’s very much easier to ensure the look and style of a project is consistent. It can be hard to make stills match the colour and contrast characteristics of a graded video, but when they are both recorded using exactly the same colour and contrast settings, in the same camera and with the same lenses, there won’t be very much to do to ensure they have exactly the same atmosphere about them. Obviously RAW files won’t take on the style of the LUT, but JPEG images will. If you shoot your RAW stills using the V-Log Photo Style however, you’ll be able to apply LUTs from the LUT Library using the in-camera RAW Processing feature.
Lumix S5ll LUT Library

The LUT library in the menu system of the Lumix S5ll has space to hold up to 10 custom LUTs at any one time. Users can load LUTs in the form of .vlt or .cube files. The camera comes with the standard VLog to Rec709 conversion LUT built-in to the library, and then the 10 other spaces are for users to fill themselves.

The steps for loading your own LUTs into the LUT Library of the Lumix S5ll. The process is explained in the text below
(1) The Library is found in the first page of the Settings Menu. (2) When opened we get to see all the LUTs loaded into it. When the camera is new you’ll just see the Vlog_709 and five spaces marked ‘Set1, Set2’ and so on. Set6 to Set10 are on the next page. (3) With your LUTs loaded to the camera’s memory card you can select one of the Set spaces and (4) the camera will offer to load a LUT into the space. (5) You’ll need to tell the camera on which memory card the LUT will be found, and (6) once selected all the LUT on the card will be displayed. You select the LUT you want, (7) the camera will upload it, and (8) you’ll see it in the LUT Library. (9) I’ve loaded all the LUTs I used for this article and you can see them in the Set1 to Set5 positions in the picture.
Accessing your LUTs

Steps for loading a LUT from the LUT Library into the Real Time LUT Photo Style of the Lumix S5ll
Once you have your LUTs in the Library you can begin to use them. As always, you can bring them into action as V-Log View Assist LUTs and apply them to footage streamed out of the camera via the HDMI port. New though is the Real Time LUT Photo Style that you’ll find in the (1) Photo Styles menu. When you select this Photo Style you can add the LUT that you’d like to use with it in the options on the right side of the screen. (2) Selecting the LUT Off option will take you to the LUT Library so you can (3) pick the LUT you want. When you are returned to the main Real Time LUT screen (4) you’ll be able to see confirmation that your LUT is loaded and in use, as its name will show in the lower left of the display. You are then ready to go.
LUTs to customise Photo Styles

This series of frames is from footage recorded using the existing Photo Styles of the Lumix S5ll and some customised using LUTs loaded to the LUT Library. I used the Portrait Photo Style first and then created two LUTs to customise it using the My Photo Styles feature – one with a softer look and one with a more dramatic look. The Natural Photo Style is shown as a reference for a ‘neutral’ look
Also new with this camera is the ability to add LUTs to the existing Photo Styles, so that users can use the Photo Style as a base for a new look. These customised Photo Styles can then be saved as My Photo Styles and renamed in the main Photo Style menu.
To do this we need to shoot a clip of footage in the chosen Photo Style that will then be colour graded in your video or still image software. I’ve used Davinci Resolve for the V-Log LUTs and Adobe Photoshop to make LUTs for the customised Photo Styles. See our previous How To Make LUTs article to learn how to do this.
When making LUTs for existing Photo Styles be sure to use that specific Photo Style as your starting point. If you are making a LUT to customise the Portrait Photo Style, for example, use a clip or JPEG file made using the Portrait Photo Style for your adjustments otherwise the effect won’t be as you expect. Once you’ve made your changes in Photoshop or other software you can then export the adjustment layers as a LUT in the usual way – for Photoshop this is: File > Export > Look Up Tables > 33 point > CUBE.

Customising an existing Photo Style with a LUT to produce your own unique look
Once you have the new LUT loaded to the camera, navigate to the Photo Style menu and (1) select one of the My Photo Style options. In the first section of the options panel on the right of the screen you need to select the Photo Style on which you’ve based your LUT. Mine is designed to customise the Portrait Photo Style, so I have selected that. (2) Scroll to the bottom of the panel to find the LUT Off/On box. With this selected press the AF Area button on the back of the camera or the box that says LUT Select at the bottom of the screen. This will take you to the (3) LUT Library so you can pick the LUT you want to use. Once selected and loaded successfully, (4) you’ll see the name of the LUT displayed at the bottom of the screen.

If you intend to use this combination of Photo Style and customising LUT again, you can save it as a My Photo Style setting. When in the My Photo Style menu press the display button and (1) the camera will ask if you want to save the combination. Press Yes and (2) you can decide which My Photo Style it will be saved as – 1, 2, 3 or 4. You will (3) overwrite the existing My Photo Style settings. (4) You can then edit the name of the combination you’ve just created. As mine is a dramatic adjustment of the Portrait Photo Style I’ve called it (5) Portrait Dramatic – so I can remember it’s based on the Portrait Photo Style and the effect will be dramatic. (6) The new name will be displayed in the Photo Style menu when you select it, but in the main menu the shortened form will be LUT 2 – to show that I’m using the My Photo Style 2 position and it has a LUT attached.
If you find you need more than the default four My Photo Style options you can activate up to six additional My Photo Styles. Go to the Settings Menu (the cog wheel) and open Photo Style Settings. There you will find Show/Hide Photo Style which allows us to determine which Photo Styles are displayed in our menu. Scrolling to page 4 of this menu allows us to activate My Photo Style positions 5, 6, 7, 8, 9 and 10.
When re-using these customised Photo Styles it pays to check that both the correct base Photo Style is selected and that the LUT is still attached. If you have adjusted your Creative Video Combined Set options so that stills and video modes use different Photo Styles you will need to recreate the My Photo Style combination for stills photography too as the effect won’t be replicated automatically.
Truly flexible

This new Real Time LUT feature in the Lumix S5ll dramatically expands the already extensive range of options for in-camera colour and contrast adjustments that all Lumix cameras offer. Users have been able to access some of the best in-camera controls for video and JPEG looks through the fully adjustable Photo Style series for some time, but these Real Time LUT and My Photo Style options take what’s possible well beyond that. New filmmakers and those without the time or expertise to grade their footage will now be able to create much more dramatic effects in-camera, leaving very little to do post-capture. Those more experienced in these areas will be able to use their own LUTs to create V-Log conversions tailored to the way they like their images to look – and now it’s so easy to make video footage and still images match.
Lumix Experience Facebook Group
If you have any questions on this piece, or any other, join the Lumix Experience Facebook Group where you’ll find other Lumix users and Lumix experts who will be delighted to help.